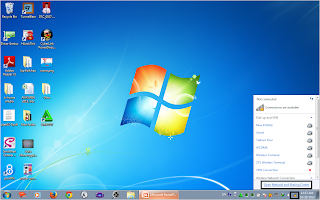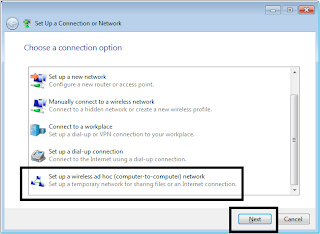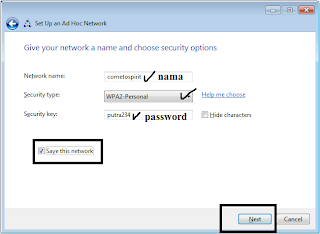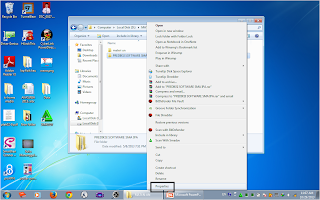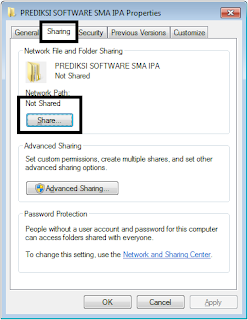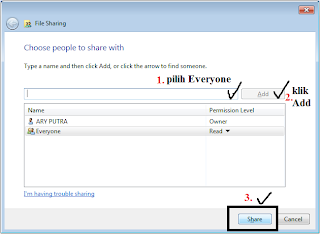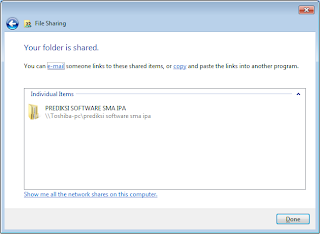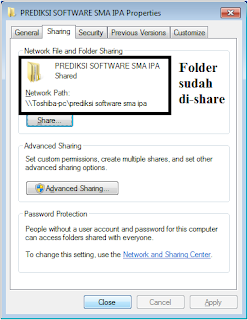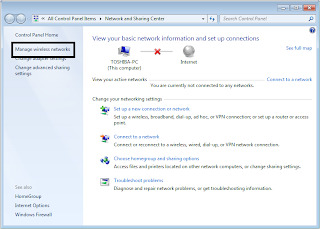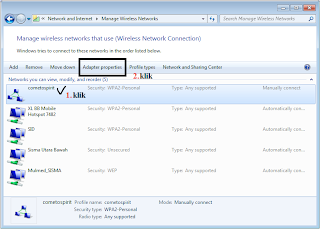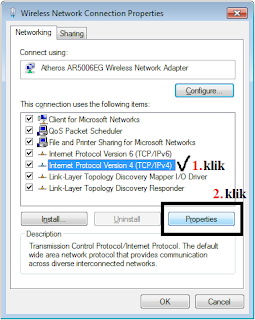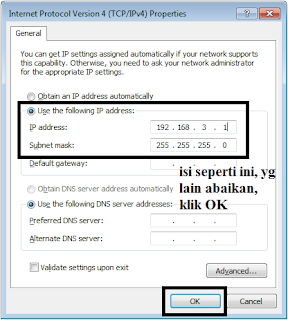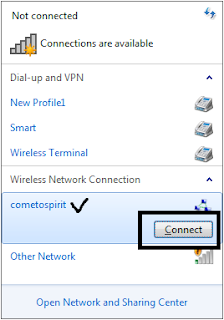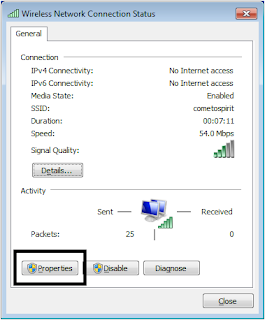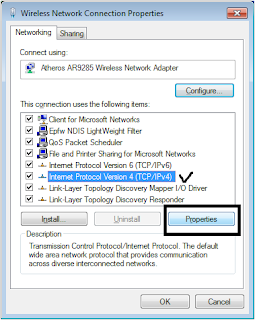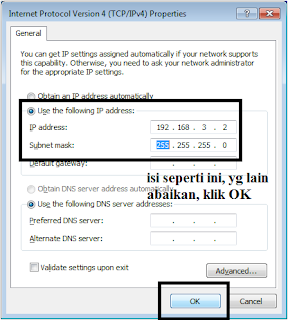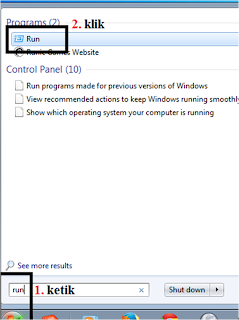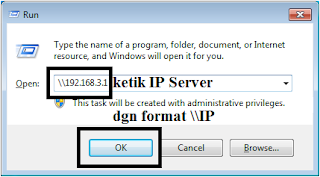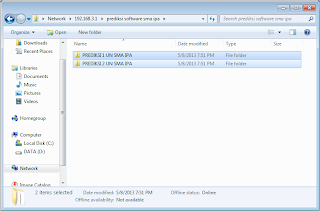Sekarang kita akan membuat simulasi jaringan LAN menggunakan Cisco Paket Tracer.
Simulasi 1
Pada simulasi ini kita akan menghubungkan dua buah komputer menggunakan kabel Cross-Over.
- Buka aplikasi Cisco Paket Tracer

- Kemudian ambil dua buah PC, lalu hubungkan dua buah PC tersebut menggunakan Kabel Cross-Over.

- Klik PC0, lalu akan muncul kotak dialog seperti ini

- Klik pada bagian dekstop, lalu klik IP Configurtion. Isikan alamamt IP Adress dengan 10.0.0.1 dan Subnet Mask-nya 255.255.255.0

- Lakukan langkah yang sama seperti PC0 pada PC1, namun IP Adress-nya diganti dengan 10.0.0.2 dengan Subnet Mask-nya tetap 255.255.255.0
- Berikutnya untuk mengetahui apakan simulasi yang kita buat telah berhasil, kita akan melaukan Ping Dari PC0 ke PC1. Klik dua kali PC0, pada kotak dialog yang muncul pilih dekstop, lalu klik Command Prompt. Ketikkan ping –t 10.0.0.2, lalu klik enter.

Apabila ping menghasilkan replay maka percobaaan yang kita buat telah berhsil.
Simulasi 2
Pada simulasi yang kedua ini kita akan menghubungkan tiga bua PC menggunakan Hub dan kabel Straight-through dan mengirimkan data dari PC0 ke PC1
- Ambil tiga buah PC dan satu Hub, lalu hubungkan PC dengan Hub menggunakan kabel Straight-Through

- Klik PC0, lalu pada kotak dialog klik Dekstop, lalu klik IP Configuration. Isikan IP Adress dengan 10.0.0.1 dan Subnet Mask-nya 255.255.255.0
- Lakukan langkah yang sama pada PC1 dan PC2, namun pada IP Adress PC 1 berisikan 10.0.0.2 dan pada PC2 10.0.0.3, dan Subnet Mask-nya sama 255.255.255.0
- Lalu untuk mengetahui apakah simulasi yang kedua ini telah berhasil, kita akan melakukan ping dari PC2 ke PC0. Klik PC2, pada kotak dialog yang muncul klik Command Prompt, tulis ping –t 10.0.0.1 lalu tekan enter. Apabila ping menghasilkan replay maka komputer PC telah terhubung satu sam lain.
langkah berikutnya kita akan mengirim data dari PC0 ke PC1.
- Klik Simulation Mode, lalu klik icon pesan (add simple PDU). Setelah itu klik PC0 dan PC1, karna kita akan mengirim data dari PC0 ke PC1. Berikutnya klik kotak Edit Filters lalu conteng ICMP.

- klik kotak Auto Capture / Play, maka hasilnya akan seperti ini

Gambar diatas menandakan data telah berhasil terkirim.
Simulasi 3
Pada simulasi yang ketiga ini kita akan menghubungkan tiga buah PC menggunakan Switch dan Kabel Straight-through dan mengirmkan data dari PC0 ke PC1.
- Ambilt tiga buah PC dan Satu Switch (pilih Switch PT), lalu hubungkan tiga buah PC dengan Switch menggunakan kabel Straight-trough

- Klik PC0, lalu pada kotak dialog klik Dekstop, lalu klik IP Configuration. Isikan IP Adress dengan 10.0.0.1 dan Subnet Mask-nya 255.255.255.0
- Lakukan langkah yang sama pada PC1 dan PC2, namun pada IP Adress PC 1 berisikan 10.0.0.2 dan pada PC2 10.0.0.3, dan Subnet Mask-nya sama 255.255.255.0
- Lalu untuk mengetahui apakah simulasi yang ketiga ini telah berhasil, kita akan melakukan ping dari PC1 ke PC2. Klik PC1, pada kotak dialog yang muncul klik Command Prompt, tulis ping –t 10.0.0.3 lalu tekan enter.
Apabila ping menghasilkan replay maka PC telah terhubung satu sama lain.
Sekarang kita akan mengirimkan data dari PC0 ke PC1
- Klik Simulation Mode, lalu klik icon pesan (add simple PDU). Setelah itu klik PC0 dan PC1, karna kita akan mengirim data dari PC0 ke PC1. Berikutnya klik kotak Edit Filters lalu conteng ICMP.

- klik kotak Auto Capture / Play, maka hasilnya akan seperti ini

Gambar diatas menandakan data telah terkirim. (disini kita bisa melihat perbedaan mengirim data menggunakan Hub dan Switch. Pada saat kita mengirim data menggunakan Hub, data akan menyebar ke semua PC, namun yang menerima tetap PC tujuan. Lain mengirim data menggunakan Switch, data langsung akan terkirim ke PC tujuan)
Simulasi 4
Pada simulasi kali ini kita akan menghubungkan enam buah PC menggunakan Hub dan Switch dan kabel Straight-Through dan kabel Cross-Over, dan mengirimkan data dari PC1 ke PC6
- Ambil enam buah PC, satu Hub dan Satu Switch.

- Hubungkan PC1, PC2, PC3 dengan Hub menggunakan Kabel Straight Through, dan PC4, PC5, PC6 dengan Switch menggunakan Kabel Straight Through juag. Lalu hubungkan Hub Dengan Switch menggunakan Kabel Cross-Over.

- Klik PC1, lalu pada kotak dialog klik Dekstop, lalu klik IP Configuration. Isikan IP Adress dengan 10.0.0.1 dan Subnet Mask-nya 255.255.255.0
- Lakukan langkah yang sama pada PC2 , PC3, PC4, PC5, PC6, namun pada IP Adress PC 2 berisikan 10.0.0.2, pada PC3 10.0.0.3, pada PC4 10.0.0.4, pada PC5 10.0.0.5, dan pada PC6 10.0.0.6 dan Subnet Mask-nya sama 255.255.255.0
- Lalu untuk mengetahui apakah simulasi yang kempat ini telah berhasil, kita akan melakukan ping dari PC2 ke PC4. Klik PC2, pada kotak dialog yang muncul klik Command Prompt, tulis ping –t 10.0.0.4 lalu tekan enter.
Apabila ping menghasilkan replay maka PC telah terhubung satu sama lain.
Sekarang kita akan mengirmkan data dari PC1 ke PC6
- Klik Simulation Mode, lalu klik icon pesan (add simple PDU). Setelah itu klik PC1 dan PC6, karna kita akan mengirim data dari PC1 ke PC6. Berikutnya klik kotak Edit Filters lalu conteng ICMP.

- klik kotak Auto Capture / Play, maka hasilnya akan seperti ini.

Gambar diatas menandakan data telah terkirim.
Simulasi 5
Pada simulasi yang ke lima kita akan menghubungkan duabelas buah PC menggunakan Switch, kabel Straight-Through dan kabel Cross-Over, dan mengirimkan data dari PC1 ke PC12.
- Ambil duabelas buah PC, dan lima Switch.

- Hubungkan Setiap PC ke Switch menggunakan kabel Straight-through, dan hubungkan antar Switch menggunakan kabel Cross-Over.

- Klik PC1, lalu pada kotak dialog klik Dekstop, lalu klik IP Configuration. Isikan IP Adress dengan 10.0.0.1 dan Subnet Mask-nya 255.255.255.0
- Lakukan langkah yang sama pada PC2 sampai PC12, namun pada IP Adress PC 2 berisikan 10.0.0.2, dan seterusnya bertambah satu sampai PC12 yang berisikan IP Adress 10.0.0.12
- Lalu untuk mengetahui apakah simulasi yang kempat ini telah berhasil, kita akan melakukan ping dari PC2 ke PC7. Klik PC2, pada kotak dialog yang muncul klik Command Prompt, tulis ping –t 10.0.0.7 lalu tekan enter.
- apabila ping menghasilkan replay maka PC telah terhubung satu sama lain.
Sekarang kita akan mengirimkan data dari PC1 ke PC12
- Klik Simulation Mode, lalu klik icon pesan (add simple PDU). Setelah itu klik PC1 dan PC12, karna kita akan mengirim data dari PC1 ke PC12. Berikutnya klik kotak Edit Filters lalu conteng ICMP.

- klik kotak Auto Capture / Play, maka hasilnya akan seperti ini.

Gambar diatas menunjukkan data telah teririm.
Simulasi 6
Pada simulasi yang ke enam ini kita akan menghubungkan dua belas PC dengan ketentuan IP Sebagai berikut :
PC1 IP Adress-ny 10.0.1.1
PC2 IP Adress-ny 10.0.2.1
PC3 IP Adress-ny 10.0.3.1
PC4 IP Adress-ny 10.0.1.2
PC5 IP Adress-ny 10.0.2.2
PC6 IP Adress-ny 10.0.3.2
PC7 IP Adress-ny 10.0.1.3
PC8 IP Adress-ny 10.0.2.3
PC9 IP Adress-ny 10.0.3.3
PC10 IP Adress-ny 10.0.1.4
PC11 IP Adress-ny 10.0.2.4
PC12 IP Adress-ny 10.0.3.4
- Ambil duabelas buah PC, dan lima Switch.

- Hubungkan Setiap PC ke Switch menggunakan kabel Straight-through, dan hubungkan antar Switch menggunakan kabel Cross-Over.

- Isikan IP Adress dengan ketentuan IP diatas
Pada simulasi ini, PC hanya akan terhubung dengan PC yang lain yang mempunyai kelas IP yang sama. Yaitu :
PC1 – PC4 – PC7 – PC10
PC2 – PC5 – PC8 – PC11
PC3 – PC6 – PC9 – PC12
Simulasi 7
Pada simulasi kali ini kita akan menghubungkan enam buah PC menggunakan Hub dan Switch dan kabel Straight-Through dan kabel Cross-Over, dan membuat Collision.
- Ambil enam buah PC, satu Hub dan Satu Switch.

- Hubungkan PC1, PC2, PC3 dengan Hub menggunakan Kabel Straight Through, dan PC4, PC5, PC6 dengan Switch menggunakan Kabel Straight Through juag. Lalu hubungkan Hub Dengan Switch menggunakan Kabel Cross-Over.

- Klik PC1, lalu pada kotak dialog klik Dekstop, lalu klik IP Configuration. Isikan IP Adress dengan 10.0.0.1 dan Subnet Mask-nya 255.255.255.0
- Lakukan langkah yang sama pada PC2 , PC3, PC4, PC5, PC6, namun pada IP Adress PC 2 berisikan 10.0.0.2, pada PC3 10.0.0.3, pada PC4 10.0.0.4, pada PC5 10.0.0.5, dan pada PC6 10.0.0.6 dan Subnet Mask-nya sama 255.255.255.0
- Lalu untuk mengetahui apakah simulasi yang kempat ini telah berhasil, kita akan melakukan ping dari PC2 ke PC4. Klik PC2, pada kotak dialog yang muncul klik Command Prompt, tulis ping –t 10.0.0.4 lalu tekan enter.
Apabila ping menghasilkan replay maka PC telah terhubung satu sama lain.
Berikutnya kita akan membuat Collision.
- Klik Simulation Mode, lalu klik icon pesan (add simple PDU), Setelah itu klik PC1 dan PC4. Lalu klik icon pesan lagi , klik PC 2 dan PC4 Berikutnya klik kotak Edit Filters lalu conteng ICMP.

- Klik kotak Auto Capture / Play maka hasilnya akan seperti berikut.

Gambar diatas menunjukkan bahwa telah terjadi Collision.
Demikianlah pembahasan saya tentang Simulasi Membuat jariangan LAN menggunakan Cisco Paket Trecer. Terimakasih Sudah mengunjungi Blog saya.